スマホからNotionのデータベースにアイテムを追加したい時、皆さんはどうしていますか?
例えば、電気屋さんを回っている時に気になる家電を見つけ、Notionの「欲しいものリスト」データベースにその商品を追加したいとしましょう。
Notionのスマホアプリから追加することもできますが、スマホアプリでNotionを開くと横にスワイプしないと全ての項目を表示することができず、入力もちょっと面倒です。
今回はそんな悩みを解決する方法の一つとして、Googleフォームに回答すると自動的にNotionのデータベースにアイテムが追加されるようにする方法をご紹介します!
この方法を使うことで、
- 必要な項目だけ簡単にNotionデータベースに登録できるようになる
- Googleフォームを使用して他の人もデータベースにアイテムを登録できる(チームでNotionを使用している場合に便利!)
などのメリットがありますので、是非ご活用ください!
実装方法と手順
さて、GoogleフォームとNotionを連携させる方法ですが、これにはZapier(https://zapier.com)というサービスを使用します。
Zapierは複数のウェブアプリケーションを繋ぎ、作業を自動化することができるサービスです。
Zapierを使用すると、Googleフォームでの回答をトリガーとしてNotionにデータ追加を行うことができます。
手順は以下の通りです。
- Notionでデータベースを用意する
- Googleフォームを作成する
- ZapierでGoogleフォームとNotionを連携させる
順を追って説明してきます。
Notionでデータベースを作成
まずはアイテムを追加するためのデータベースを用意しておく必要があります。
データベース作成の詳しい方法はNotionの公式サイトに記載されているので以下のURLをご覧ください。
https://www.notion.so/ja-jp/help/create-a-database
ここでは例として以下のような「欲しいものリスト」のデータベースを作成しました。
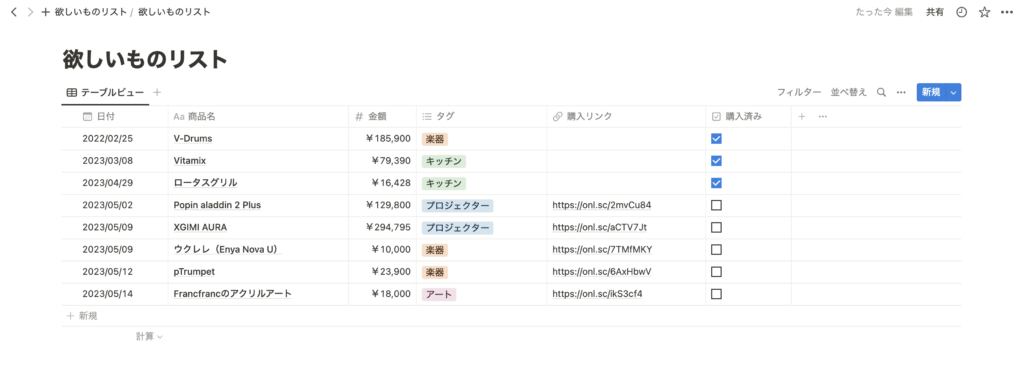
項目の数は全部で以下の6つです。
- 日付
- 商品名
- 金額
- タグ
- 購入リンク
- 購入済み
このうち、「日付」・「商品名」・「金額」・「タグ」をスマホから簡単に登録したいという想定で話を進めていきます。
Googleフォームを作成する
データベースが作成できたら、次はデータ登録用のGoogleフォームを作成してきます。
Googleフォームにアクセスして新しいフォームを作成すると以下のような画面に飛ぶので、ここで項目を追加していきます。
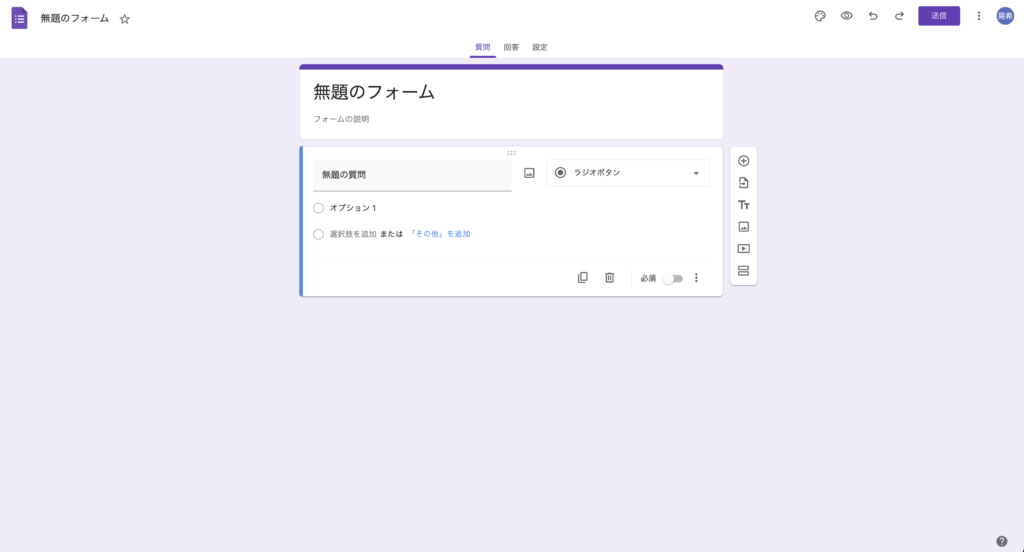
Googleフォームでは、この画面で各項目とその種類を選択していくだけで、簡単にフォームを作成することが可能です。
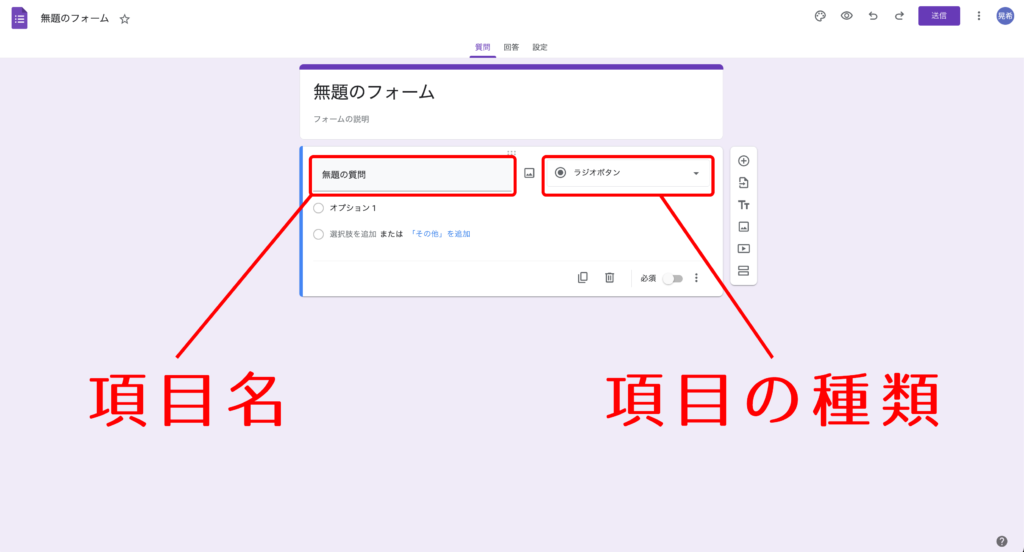
「日付」・「商品名」・「金額」・「タグ」の4項目を追加するのですが、各項目の種類は以下の通り設定して下さい。
| 項目名 | 項目の種類 |
| 日付 | 日付 |
| 商品名 | 記述式 |
| 金額 | 記述式 |
| タグ | チェックボックス |
タグはチェックボックスで選択できるようにするので、ご自身で任意の選択肢を設定して下さい。ここでは「キッチン・家電・家具・その他」の4つの選択肢を作成し、その中からタグを選べるようにします。
設定が終わり以下のようなフォームができたらOKです。

右上の送信ボタンを押して鎖マークのボタンを押すとURLが表示されるのでコピーしておいて下さい。
このURLにアクセスすると先ほど作ったフォームが表示され、Googleフォームに回答できるようになります。
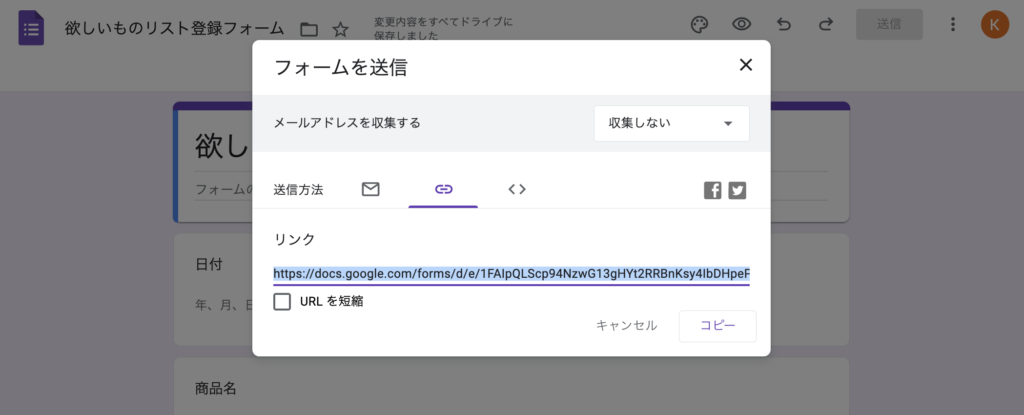
ZapierでGoogleフォームとNotionを連携させる
Zapierの登録方法
以下のURLをクリックして、Zapierのサイトにアクセスして下さい。

左下の「Start free with email」または「Start free with Google」をタップすると登録画面に進むことができます。
Zapierは2023/05/14時点では日本語に対応していないので、もし英語が読めない人はブラウザの翻訳機能を使用するといいでしょう。
YouTubeで分かりやすく登録方法を解説していくれている人もいたので、もしつまづいた方は参考にして下さい。
【Zapierの設定方法】Step1:アプリケーションを繋げる
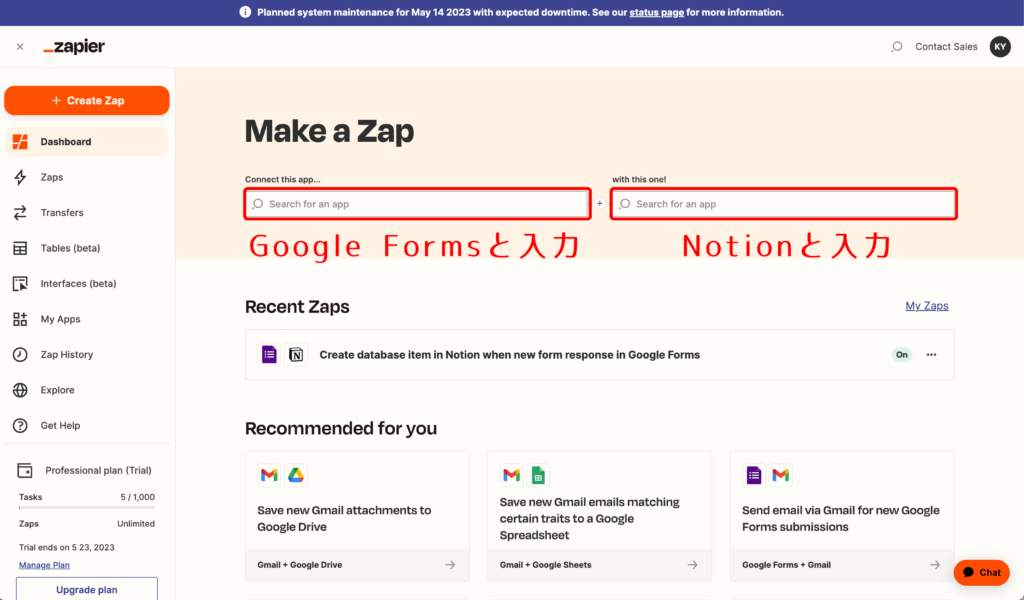
ログイン後の画面上部のMake a Zapと書かれたところで、使用するアプリの設定をしていきます。
今回はGoogleフォームが回答されたときにNotionを動かしたいので、
- 左のテキストフィールドにGoogle Forms
- 右のテキストフィールドにNotion
と入力して下さい。
左側がトリガーとなるアプリケーションで、右側がその結果動作させたいアプリケーションになります。
入力が終わると下に選択項目が表示されるので、以下の画像の通り設定して「Try it」をクリックして下さい。
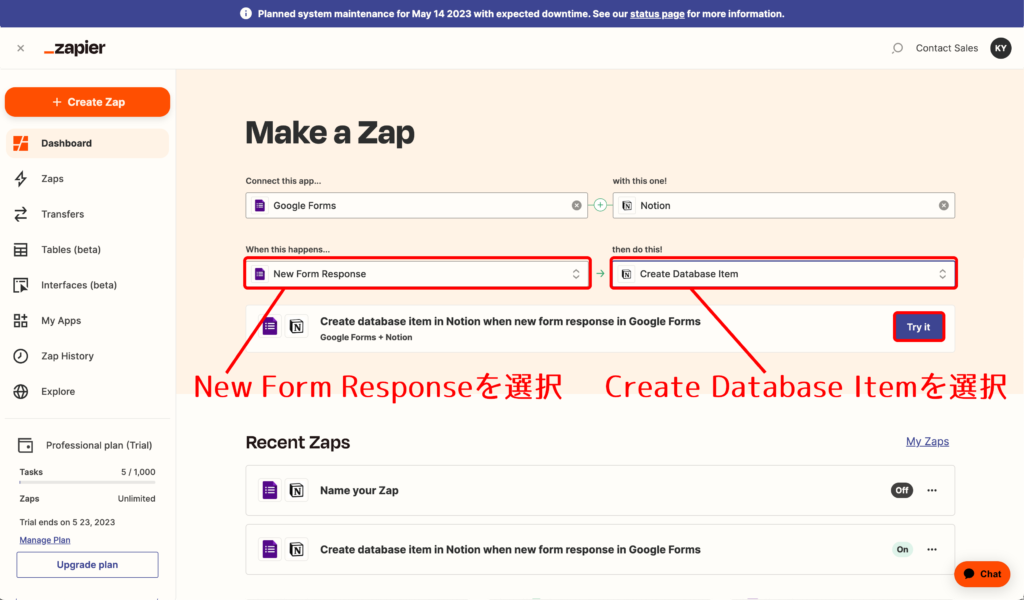
- 左はNew Form Reponseなので「新しいフォームの回答があった時」
- 右はCreate Database Itemなので「データベースのアイテム追加」
という意味になります。
以下のようなページに遷移したらOKです。
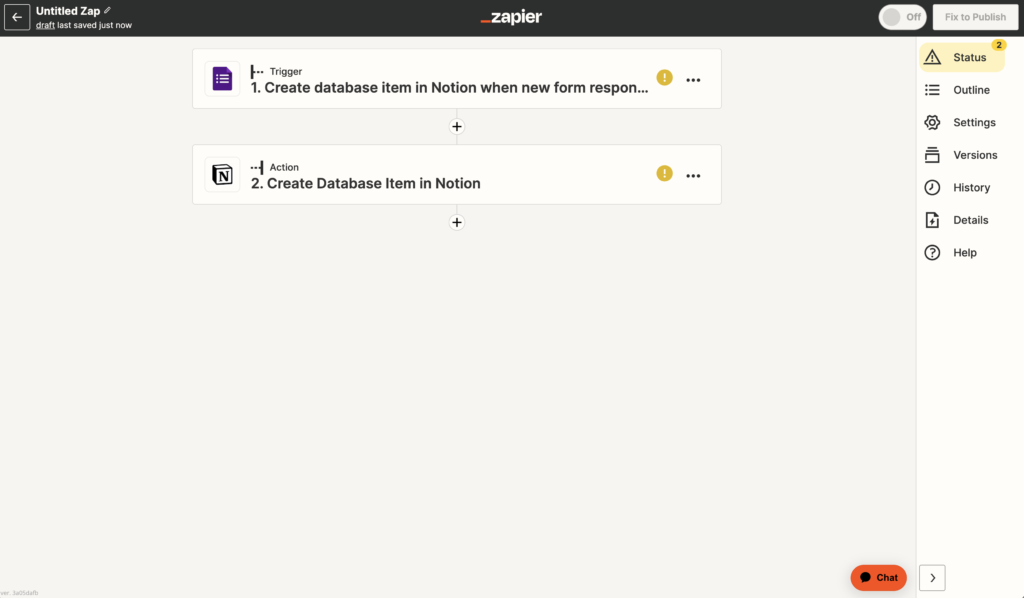
ここまででGoogleフォームとNotionを連携させることができたので、最後にGoogleフォーム回答時にNotionのどのデータベースのどの項目にアイテムを追加するかなど、詳細の設定を行っていきましょう。
【Zapierの設定方法】Step2:Googleフォームの設定
まずはGoogleフォームの設定をしていきます。
遷移した先ほどの画面で上のGoogleフォームをクリックすると、以下4つの設定項目が表示されます。
- App & event → どのアプリのイベントをトリガーにするかを設定
- Account → どのGoogleアカウントと紐付けるかを設定
- Trigger → どのGoogleフォームと紐付けるかを設定
- Test → 動作テスト
①App&evnetはStep1で設定済みなので、②Accountと③Triggerをそれぞれご自身の環境に合わせて設定して下さい。
それができたら④Testを行いの4項目全てに緑のチェックマークが表示されたらGoogleフォームの設定は完了です。
Continueボタンを押してNotionの設定に進んでください。
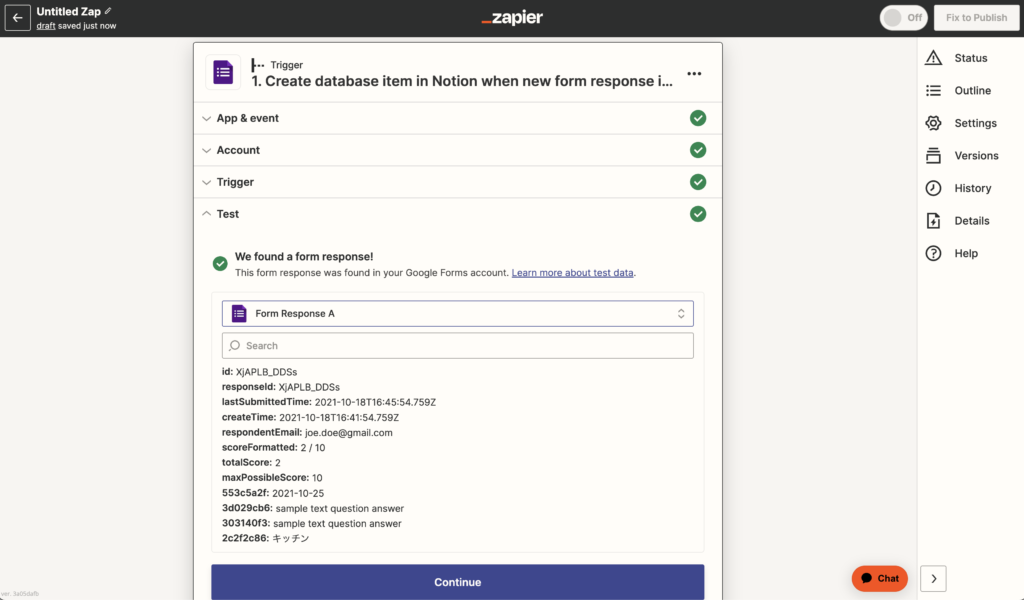
【Zapierの設定方法】Step3:Notionの設定

Notion側の設定は以下の3項目になります。
- App & event → どのアプリのイベントを発生させるかを設定
- Account → どのNotionアカウントと紐付けるかを設定
- Action → トリガー発動時に何を行うか
①App&eventはStep1で設定済みです。
②Accountではご使用のNotionアカウントを選択して下さい。
③ActionではDatabaseではまずDatabaseの項目で「どのデータベースに登録するか」を設定します。
今回は「欲しいものリスト」というデータベースを作成したのでそれを選択します。
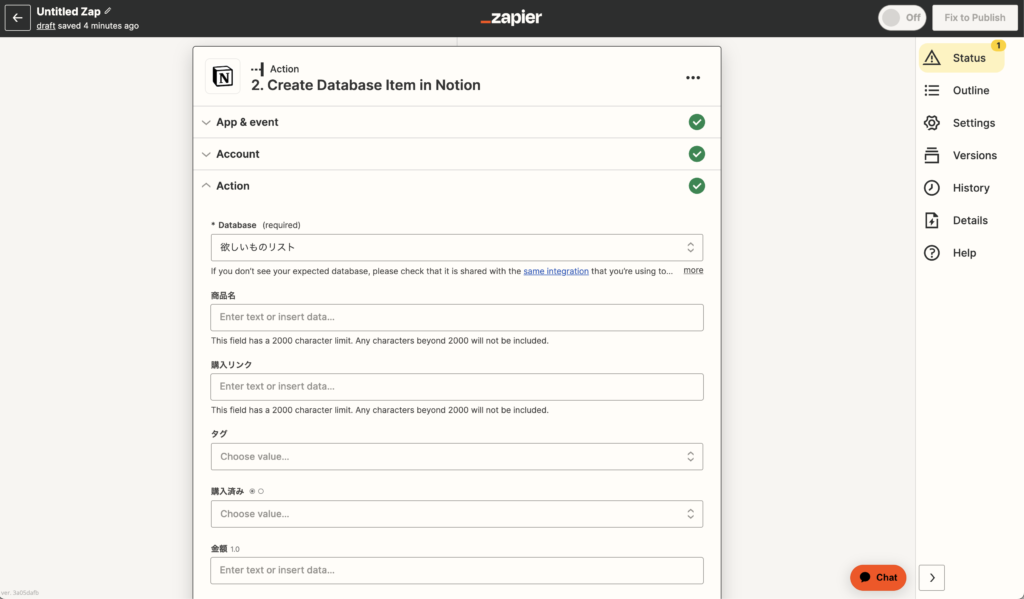
すると、「欲しいものリスト」に含まれる項目が自動で表示されますので、それぞれのテキストフィールドをクリックしてGoogleフォームのどの項目を代入するかを以下のように設定していきます。
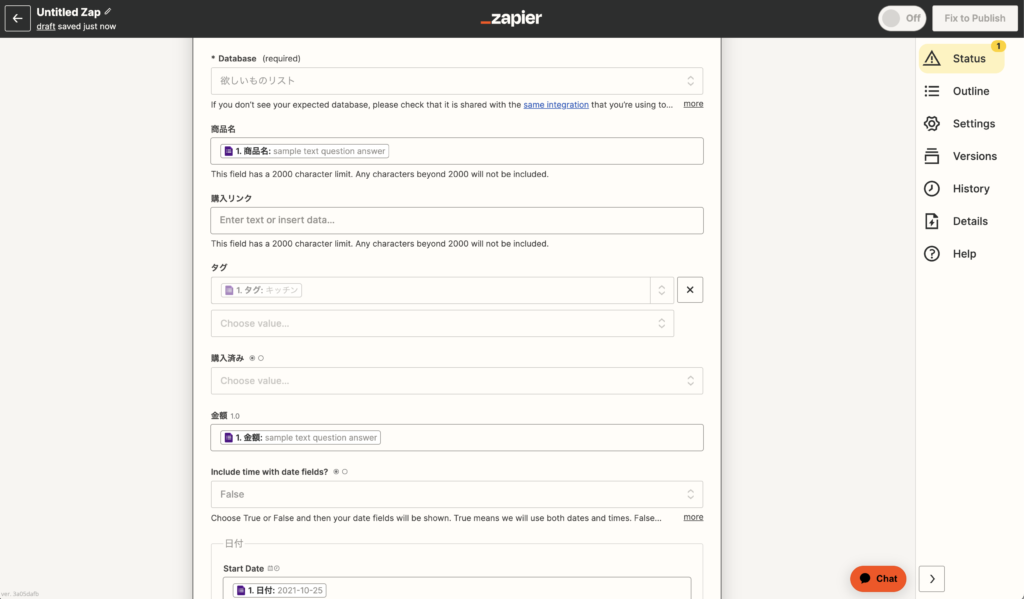
今回はGoogleフォームで日付・商品名・金額・タグを入力できるようにしたでその項目だけ設定していますが、ご自身の用途にあわせてお好きなフィールドに入力できます。
日付に関しては「Include time with data fields?」の項目で設定します。
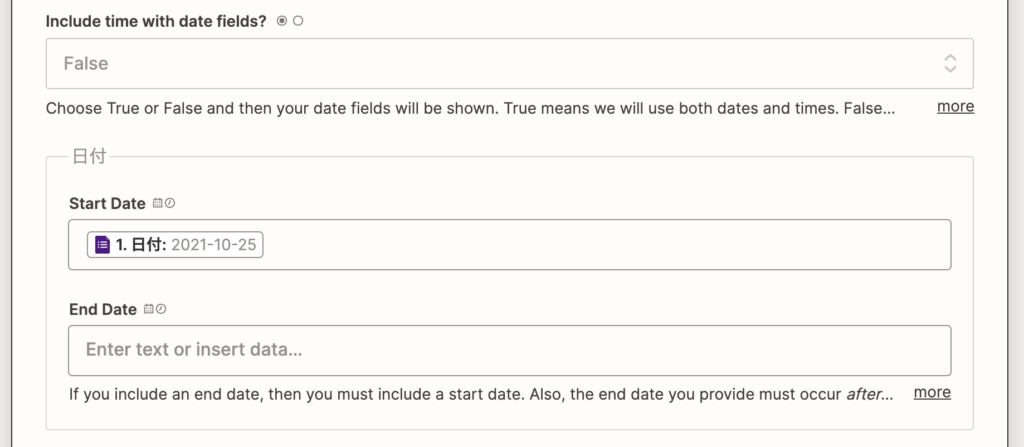
日付だけでなく時間も登録したい場合は「Include time with data fields?」の項目をTrueに、そうでない場合はFalseに設定して下さい。
そして、日付のStart DateにGoogleフォームの日付を選択したら設定完了です。
ここまでの作業を終えたら下にTestの項目が追加されているのでそちらをクリックして、先ほどと同様4項目全てに緑のチェックマークが入っていることを確認して下さい。
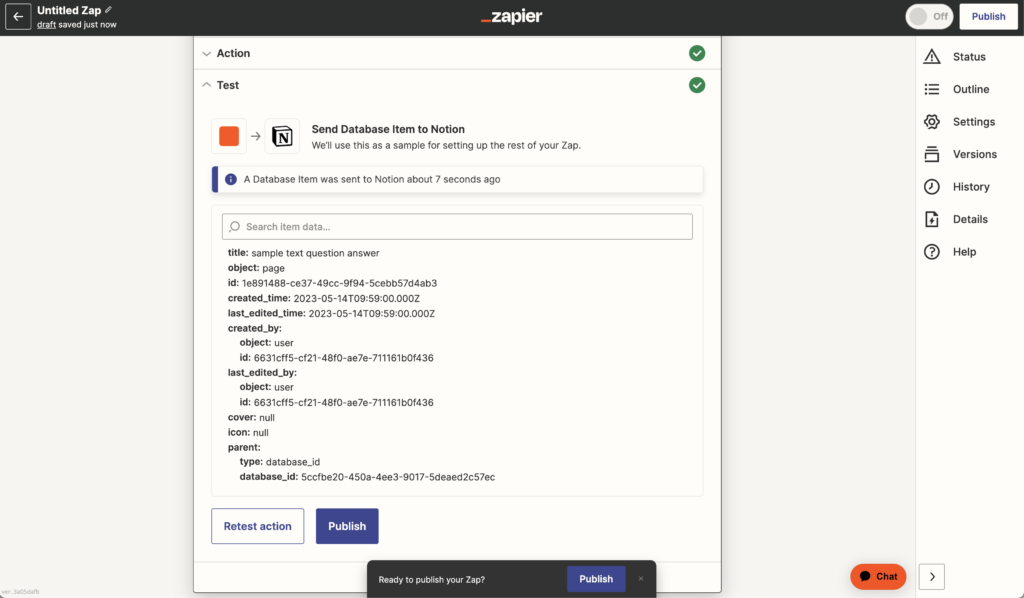
最後にPublishを押すとこれまでの設定が公開され、Googleフォーム回答時にNotionのデータベースに反映できるようになります。


